Unix演習サーバへの接続
Unix(Linux)は、インターネットでのサーバとして広く活用されている。Linuxを試すには、Windows ならば WSL や Cygwin であったり、Mac でも使える仮想OSの VMware, VirrtualBox を使うこともでる。今回の演習では、全員が同じ環境で使うために、クラウド環境にサーバを準備し利用する。
ネットワークの向こう側にあるサーバを利用する場合、以下のような方法が使われる。
- telnet (port 23)
- キー入力を相手に送って、送られてくるデータを画面に表示する。
- 通信データが暗号化されないので盗聴される心配があり、一般的には使用しない。
- rsh (remote shell – port 514)
- ネットワークを越えてコマンドを実行したりファイル転送ができる。
- telnet 同様に暗号化されていないので、次に示す ssh を使うのが一般的。
- ssh (secure shell – port 22)
- rsh の処理を暗号化しながら実行。
- ネットワークを越えた処理を行う際の基本だが、ssh を経由した攻撃が多いことから、通常のポート番号22以外を使ったり、アクセス制限を厳しく設定する必要がある。
- remote Desktop
- ネットワークの先のPCの画面をネットワーク越しに触れるようにしたもの。
教室のWiFi環境(fnct-student)では、HTTP(80) , HTTPS(443) の通信しか使えないことから、ssh(22) が通常利用できない。電子情報のWiFiアクセスポイント(nitfc-ei-student等)であれば、ssh などが使用できる。
今回授業の演習では、さくらインターネットのサーバ上のクラウドサーバを利用する。
ただし、さくらインターネットのクラウドサーバでは、ssh(port=22)が使用できるが、ssh 接続の際にログインパスワードの間違いなどが多発すると、ssh 経由の攻撃の可能性があると判断され、ssh(port=22)接続が一定時間使えなくなる対策がとられている。今回は、ゲストアカウントでパスワード入力ミスが多発することが想定されるので、port=22のsshは使用しない。
リモート接続を行う
Windows 10 or Windows 11 ならば、cmd.exe , macOS ならば、ターミナルソフトを起動し、以下の操作を行う。
$ ssh -p 443 ゲストID@演習サーバ
- 演習サーバの接続方法(学内のみ) – サーバへの攻撃を極力へらすために非公開。
- 今回の演習では、センターIDではなくゲストIDを使います。
- ゲストIDのパスワードは、こちらのファイル(Teams)を参照。(2022-4EI Teams)
- パスワード入力時にタイプミスした時は、Ctrl-U で最初から入力のやり直しができます。
ファイル操作の基本
まずは基本操作をしてみよう。ls コマンド(list) は、ディレクトリ内にあるファイルの一覧を表示する。cat コマンド(catalog)は、指定されたファイルの内容を表示する。
s53599xx@nitfcei:~$ ls
helloworld.c Maildir public_data public_html
s53599xx@nitfcei:~$ ls -l
total 8
-rw-r--r-- 1 s53599xx students 76 Dec 21 14:30 helloworld.c
drwx------ 5 s53599xx students 4096 Dec 21 14:30 Maildir
(略)
s53599xx@nitfcei:~$ cat helloworld.c
#include <stdio.h>
int main() {
printf( "Hello World\n" ) ;
return 0 ;
}
s53599xx@nitfcei:~$
ファイルをコピーするには cp コマンド(copy)、不要なファイルを消すには rm コマンド(remove)を使う。
s53599xx@nitfcei:~$ cp helloworld.c test.c s53599xx@nitfcei:~$ ls -l total 8 -rw-r--r-- 1 s53599xx students 76 Dec 21 14:30 helloworld.c drwx------ 5 s53599xx students 4096 Dec 21 14:30 Maildir -rw-r--r-- 1 s53599xx students 76 Dec 21 14:40 test.c (略) s53599xx@nitfcei:~$ rm test.c s53599xx@nitfcei:~$ ls -l total 8 -rw-r--r-- 1 s53599xx students 76 Dec 21 14:30 helloworld.c drwx------ 5 s53599xx students 4096 Dec 21 14:30 Maildir s53599xx@nitfcei:~$
ファイル詳細表示の説明
ls -l で表示される詳細の内容は以下の通り。
| 属性 | リンク数 | 所有者 | グループ | サイズ | 日付 | ファイル名 |
|---|---|---|---|---|---|---|
| – rw- r– r– | 1 | s53599xx | students | 76 | Dec 21 14:30 | helloworld.c |
| d rwx — — | 5 | s53599xx | students | 4096 | Dec 21 14:30 | Maildir |
| – | d | -: 通常ファイル, d:ディレクトリ | ||||
| rw- | rwx | 所有者が r:読み出し, w:書き込み, -: 権限なし ファイルなら、x:実行可能 ディレクトリなら、x:ディレクトリに入れる |
||||
| r – – | – – – | グループの rwx の属性 r– は 読み込みだけ許可 | ||||
| r – – | – – – | その他の rwx の属性 — は、読み書き禁止 | ||||
基本的なファイル操作コマンド一覧
| 操作 | Linux | Windows |
|---|---|---|
| ディレクトリ一覧(list) ディレクトリ詳細 |
ls 場所 ※ ls -l 場所 |
dir /w 場所 ※ dir 場所 |
| ※ 省略時はカレントディレクトリ | ||
| ファイル表示(catalog) | cat 場所 | type 場所 |
| ファイルコピー(copy) | cp コピー元 コピー先 cp コピー元 コピー先ディレクトリ |
copy コピー元 コピー先 |
| ファイル削除(remove) | rm 場所 | del 場所 |
| ディレクトリ作成(make dir) | mkdir 場所 | md 場所 |
| ディレクトリ削除(remove dir) | rmdir 場所 | rmdir 場所 |
| カレントディレクトリ移動 (change directory) |
cd 場所 | cd 場所 ドライブの場合は ドライブ名: |
| 所有者を変更(change owner) | chown 所有者 場所 | |
| グループを変更(change group) | chgrp グループ 場所 | |
| 属性を変更(change mode) | chmod 属性 場所 | ←属性の書き方 |
ワイルドカード文字
ls などのコマンドで、複数のファイルを対象とするとき、ワイルドカード文字が使える。
| 任意の1文字 ? |
(例) $ ls # 全部のファイル aaa.c ab.c abc.c bcd.c defgh.c hij.cxx $ ls a?.c # aで始まる2文字のC言語ファイル ab.c $ ls ???.c # 3文字のC言語のファイル aaa.c abc.c bcd.c |
| 任意の文字 * |
(例) $ ls a*.c # aで始まるC言語ファイル aaa.c ab.c abc.c $ ls *.cxx # 拡張子が.cxxのファイル(C++) hij.cxx |
相対PATHと絶対PATH
ファイルの場所を指定するには、2つの方法がある。
絶対PATHは、木構造の根(ルートディレクトリ / で表す) からの経路のディレクトリ名を”/”で区切って書き連ねる。ルートディレクトリからの場所であることを示すために、先頭を / で始める。住所を /福井県/越前市/宮谷町/斉藤家 と書くようなもの。
相対PATHは、現在注目しているディレクトリ(カレントディレクトリと呼ぶ)からの経路を書く。住所でいうと、/福井県/越前市 に注目している状態で、宮谷町/斉藤家 と書くようなもの。
ただし、/福井県/福井市 に注目している状態で、片町/山本家 は1つのファイルでも、/福井県/福井市/片町/山本家 とは別に /石川県/金沢市/片町/山本家 があるかもしれない。
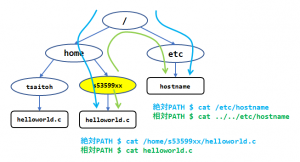 上記の絵であれば、/home/tsaitoh/helloworld.c を、相対PATHで書く場合、s53599xx の一つ上にさかのぼって場所を指定することもできる。一つ上のディレクトリ(親ディレクトリ)は .. (ピリオド2つ)
上記の絵であれば、/home/tsaitoh/helloworld.c を、相対PATHで書く場合、s53599xx の一つ上にさかのぼって場所を指定することもできる。一つ上のディレクトリ(親ディレクトリ)は .. (ピリオド2つ)
この場合、” $ cat ../tsaitoh/helloworld.c ” の様な相対PATHでもアクセスできる。
カレントディレクトリ自身を表す場合は、. (ピリオド1つ)を使う。
/home/s53599xx/helloworld.c の場所は、” $ cat ./helloworld.c ” と書くこともできる。
ユーザとグループ
unixでは、ユーザとグループでアクセス制限をすることができる。ユーザ情報は、/etc/passwd ファイルで確認できる。グループ情報は、/etc/group ファイルで確認できる。
$ more /etc/passwd root:x:0:0:root:/root:/bin/bash daemon:x:1:1:daemon:/usr/sbin:/usr/sbin/nologin bin:x:2:2:bin:/bin:/usr/sbin/nologin (略) guest00:x:1200:1200:guest00,,,:/home0/guests/guest00:/bin/bash $ more /etc/group root:x:0: daemon:x:1: bin:x:2: (略) guests:x:1200:guest00,guest01,guest02,...
| /etc/passwd | /etc/group |
| guest00 — ユーザID x — 昔は暗号化されたパスワード 1200 — ユーザID番号 1200 — グループID番号(/etc/groupを参照) guest00,,, — ユーザの正式名や電話番号など /home0/guests/guest00 — ホームディレクトリ /bin/bash — 使用する shell |
guests — グループID x — 昔は暗号化されたグループパスワード 1200 — グループID番号 guest00,guest01,guest02 — 所属するユーザ一覧 |
アクセス制限の実験
/home0/Challenge/AccesControl に、いくつかのファイルが保存してあり、t-saitoh が見ると、以下のようなファイルであった。
$ cd /home0/Challenge/AccessControl $ id # 自分のID,グループを確認 uid=1200(guest00) gid=1200(guests) groups=1200(guests) $ tree # ディレクトリ構造を表示 $ ls -al # 権限情報を表示 |
|
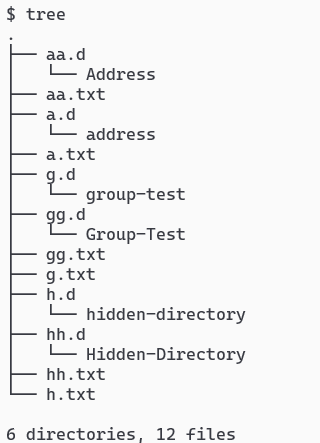 |
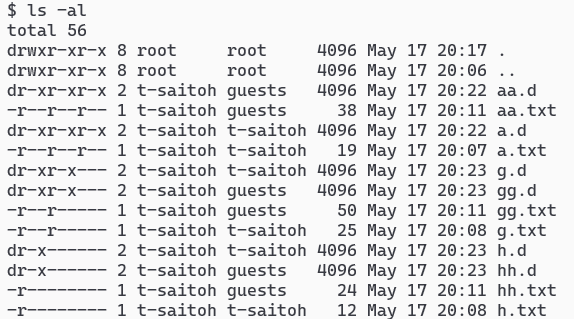 |
Windows とアクセスコントロール
Unix のシステムでは、ファイル毎に、ユーザID,グループIDを割り当て、ユーザ, グループ, その他に対して、Read, Write などの制限をかける。Windows では、さらに細かくアクセス制限を加えることができる。Windows では、1つのファイルに対して、ユーザやグループのRead/Writeなどの制限をいくつでも設定できる。Access Control List と呼ばれる。
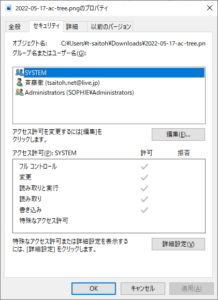
主要なディレクトリとファイルシステム
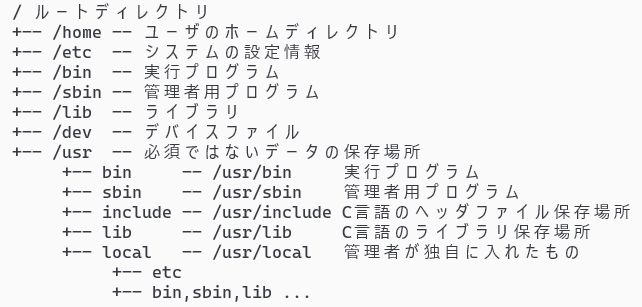
unix では、すべてのデバイスを / (ルートディレクトリ) 配下に木構造につなげて管理している。CD-ROM や USB ディスクなどは、指定したディレクトリに mount (マウント) して使用する。

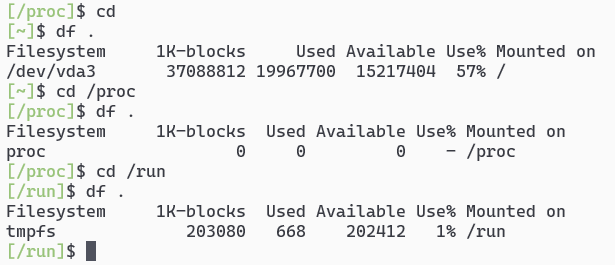
ext4 は、Linux で採用されているファイルシステムで、システムの保存に使われる。
tmpfs は、主記憶(D-RAM) の一部を、ディスクと同じように扱えるようにしたファイルシステム。通称 ram disk(ラムディスク)。保存はメモリへのアクセスなので、保存やアクセスは極めて高速だが、保存領域は少ない。高速に扱えて、システムが再起動された時に消えても問題のない情報を保存するために使われる。
proc は、実行中のプロセス情報を、ハードディスクに保存されたファイルの様に参照できる。
vfat , exfat は、USBメモリ, SDカード のデータ保存で使われるファイルシステムで、Windows(MS-DOS) で使われている保存形式。ファイルにファイル所有者などの概念がない。
ntfs は、Windows で使われているファイル形式。
swap は、仮想メモリのためのデータが保存される。主記憶メモリが不足した際に、使用頻度の少ないメモリ領域をハードディスクに保存するための領域。以下のような free コマンドで使用状況が確認できる。一般的に、主記憶メモリの数倍を割り当てる。
