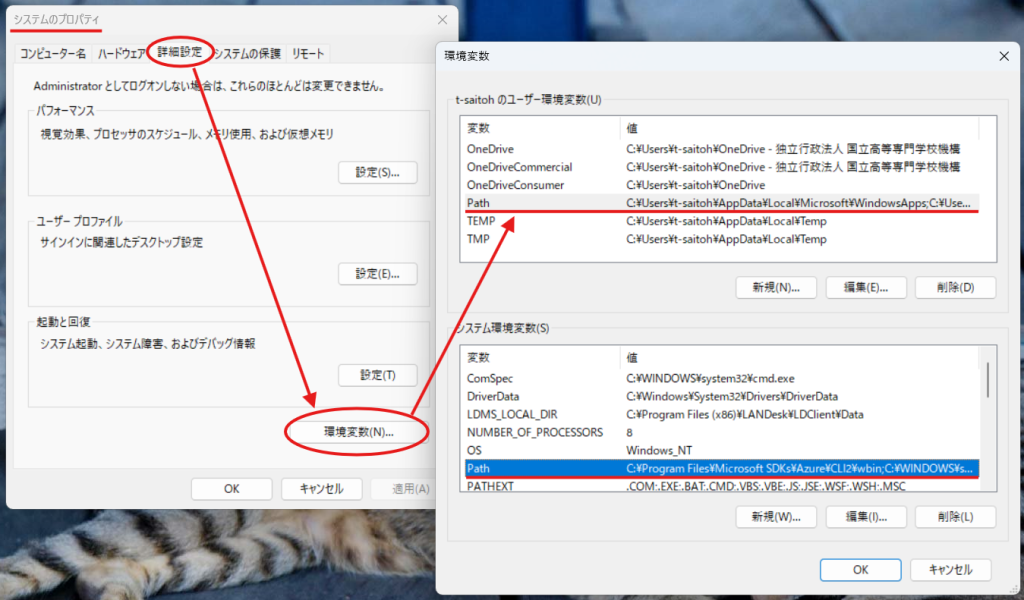ジョブ管理
プログラムを実行している時、それがすごくメモリも使い計算時間もかかる処理の場合、条件を変化させながら結果が欲しい時、どのように実行すべきだろうか?1つの処理が1時間かかるとして、画面を見ながら1時間後に処理が終わったことを確認してプログラムを実行するのか?
簡単な方法としては、1つ目の処理(仮にプログラムAとする)を実行させたままで、新しくウィンドウを開いてそこで新しい条件でプログラムを並行処理すればいい(プログラムBとする)と考えるかもしれない。しかし、メモリを大量に使用する処理をいくつも並行処理させると、仮想メモリが使われるようになる。結果的にスワッピングが発生する分、プログラムAを実行させた後にプログラムBを実行するための時間以上に、時間がかかることになる。
ここで、プログラムを並行処理させるか、逐次処理させるといった、JOB(ジョブ)管理について説明を行う。
以下の説明で、複雑で時間のかかる処理を実行するとサーバの負担が高くなるので指定時間の処理待ちを行うための sleep 命令を使う。
逐次実行と並行実行
プログラムを連続して実行(処理Aの後に処理Bを実行する)場合には、セミコロン”;” で区切って A ; B のように処理を起動する。
guest00@nitfcei:~$ echo A A guest00@nitfcei:~$ echo A ; echo B A B
プログラムを並行して実行(処理Aと処理Bを並行処理)する場合には、アンド”&”で区切って A & B のように処理を起動する。
guest00@nitfcei:~$ sleep 5 & [1] 55 guest00@nitfcei:~$ echo A A [1]+ 終了 sleep 5 guest00@nitfcei:~$ sleep 2 & sleep 3 [1] 56 [1]+ 終了 sleep 2 guest00@nitfcei:~$ time ( sleep 1 ; sleep 1 ) # time コマンドは、コマンドの実行時間を測ってくれる。 real 0m2.007s user 0m0.005s sys 0m0.002s guest00@nitfcei:~$ time ( sleep 1 & sleep 1 ) real 0m1.002s user 0m0.003s sys 0m0.000s
fg, bg, jobs コマンド
プログラムを実行中に、処理(ジョブ)を一時停止したり、一時停止している処理を復帰させたりするときには、fg, bg, jobs コマンドを使う。
- 処理をしている時に、Ctrl-C を入力すると前面処理のプログラムは強制停止となる。
- 処理をしている時に、Ctrl-Z を入力すると前面処理のプログラムは一時停止状態になる。
- fg (フォアグラウンド) は、指定した処理を前面処理(キー入力を受け付ける処理)に変更する。
- bg (バックグラウンド) は、指定した処理を後面処理(キー入力が必要になったら待たされる処理)に変更する。
- jobs (ジョブ一覧) は、実行中や一時停止している処理(ジョブ)の一覧を表示する。
guest00@nitfcei:~$ sleep 10 # 途中で Ctrl-Z を入力する ^Z [1]+ 停止 sleep 10 guest00@nitfcei:~$ fg sleep 10 # 一時停止していた sleep 10 を実行再開 guest00@nitfcei:~$ sleep 3 ^Z [1]+ 停止 sleep 3 guest00@nitfcei:~$ sleep 4 ^Z [2]+ 停止 sleep 4 guest00@nitfcei:~$ jobs [1]- 停止 sleep 3 # [1],[2]というのはjob番号 [2]+ 停止 sleep 4 guest00@nitfcei:~$ fg %1 # ジョブ番号1 を前面処理にする sleep 3 guest00@nitfcei:~$ fg %2 # ジョブ番号2 を前面処理にする sleep 4
ps, kill コマンド
OS では、プログラムの処理単位は プロセス(process) と呼ぶ。OS はプロセスごとにメモリの実行範囲などの管理を行う。一連のプロセスを組み合わせて実行する単位を ジョブ(job) と呼ぶ。
複数のプロセスは間違ったメモリアクセスで他のプロセスが誤動作するようでは、安心して処理が実行できない。そこで、OS は、プロセスが他のプロセスのメモリをアクセスすると強制停止させるなどの保護をしてくれる。しかし、プロセスと他のプロセスが協調して処理を行うための情報交換のためにメモリを使うことは困難である。プロセス間で情報交換が必要であれば、パイプ機能やプロセス間共有メモリ機能を使う必要がある。
最近のOSでは、共通のメモリ空間で動き 並行動作する個々の処理は スレッド(thread) と呼び、その複数のスレッドをまとめたものがプロセスとなる。OS では、プロセスごとに番号が割り振られ、その番号を プロセスID(PID) と呼ぶ。実行中のプロセスを表示するには、ps コマンドを使う。
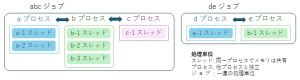
実行中のプロセスを停止する場合には、kill コマンドを用いる。停止するプログラムは、ジョブ番号(%1など) か プロセスID を指定する。
guest00@nitfcei:~$ sleep 3 ^Z [1]+ 停止 sleep 3 guest00@nitfcei:~$ sleep 4 ^Z [2]+ 停止 sleep 4 guest00@nitfcei:~$ jobs [1]- 停止 sleep 3 # [1],[2]というのはjob番号 [2]+ 停止 sleep 4 guest00@nitfcei:~$ ps w # プロセスの一覧(wを付けるとコマンドの引数も確認できる) PID TTY STAT TIME CMD 13 pts/0 Ss 00:00:00 -bash 84 pts/0 T 00:00:00 sleep 3 85 pts/0 T 00:00:00 sleep 4 86 pts/0 R 00:00:00 ps w guest00@nitfcei:~$ kill %1 [1]- Terminated sleep 3 guest00@nitfcei:~$ kill -KILL 85 [2]+ 強制終了 sleep 4 guest00@nitfcei:~$ ps ax # 他人を含めた全プロセスの一覧表示 PID TTY STAT TIME COMMAND 1 ? Ss 0:52 /sbin/init 2 ? S 0:00 [kthreadd] 3 ? I< 0:00 [rcu_gp] :
ここまでの授業では、OSでのリダイレクト・パイプの概念とプロセスの概念について説明を行ってきた。これによりプログラムの実行結果を他のプログラムに渡すことができる。これらの機能を使うと、いくつかのプログラムを次々と実行させるなどの自動化をしたくなってくる。そこで、これ以降では、OSとプログラムの間の情報を伝え合う基本機能の説明や、プログラムの起動をスクリプトとしてプログラム化するためのシェルスクリプト(shell script)について説明する。
環境変数
OSを利用していると、その利用者に応じた設定などを行いたい場合が多い。このような情報を管理する場合には、環境変数が使われる。環境変数はプロセス毎に管理され、プロセスが新しく子供のプロセス(子プロセス)を生成すると、環境変数は子プロセスに自動的に引き渡される。代表的な環境変数を以下に示す。
- HOME – ユーザがログインした際の起点となるディレクトリであり、/home/ユーザ名 となっているのが一般的。
シェルの中では”~” で代用できる。( “cd ~” で、最初のディレクトリに戻る ) - LC_ALL, LANG – ユーザが使う言語。OSからのメッセージなどを日本語で表示したい場合には、ja_JP.UTF-8 などを指定。
- TZ – ユーザの時差の情報(Time Zone) 日本であれば、”JST-9″ を設定するのが一般的。
日本標準時 “JST” で、グリニッジ標準時(GMT)との時差を表す “-9” の組み合わせ。 - PATH – ユーザがよく使うコマンドの保存されているディレクトリの一覧。/bin:/usr/bin の様にディレクトリ名を”:”区切りで書き並べる。
- LD_LIBRARY_PATH – 共有ライブラリの保存されているディレクトリの一覧。
環境変数と同じように、シェルの中で使われるものはシェル変数と呼ぶ。この変数は、子プロセスに引き渡されない。
環境変数を表示するには、env コマンド(環境変数を表示)や、set コマンド(環境変数やシェル変数を表示)を用いる。シェルの中で特定の環境変数を参照する場合には、$変数名 とする。echo コマンドで PATH を表示するなら、”echo $PATH” とすればいい。
guest00@nitfcei:~$ env SHELL=/bin/bash : guest00@nitfcei:~$ echo $PATH /bin:/usr/bin:/usr/local/bin
変数に値を設定する場合には、“変数名=値” の様に設定する。この変数を環境変数に反映させるには、export コマンドを用いるか、“export 変数名=値” を用いる。
環境変数の中で PATH は、コマンドを実行する際にコマンドの保存先を探すための変数であり、例えば PATH=/bin:/usr/bin:/usr/local/bin であったばあい、shell は、最初に /bin の中からコマンドを探し、次に /usr/bin を探し、さらに /usr/local/bin の中からコマンドを探す。PATH の設定の注意点
((( 環境変数の設定 ))) guest00@nitfcei:~$ PATH=/bin:/usr/bin guest00@nitfcei:~$ echo $PATH guest00@nitfcei:~$ export PATH guest00@nitfcei:~$ export PATH=/bin:/usr/bin:/usr/local/bin ((( PATHの確認 ))) guest00@nitfcei:~$ which zsh # which はコマンドの場所を探してくれる /bin/zsh guest00@nitfcei:~$ export PATH=/usr/local/bin:/usr/bin:/bin guest00@nitfcei:~$ which zsh /usr/bin/zsh ((( LC_ALL,LANG の確認 ))) guest00@nitfcei:~$ export LC_ALL=C guest00@nitfcei:~$ man man (英語でマニュアルが表示される) guest00@nitfcei:~$ export LC_ALL=ja_JP.UTF-8 guest00@nitfcei:~$ man man (日本語でマニュアルが表示される) ((( TZタイムゾーンの確認 ))) guest00@nitfcei:~$ export TZ=GMT-0 guest00@nitfcei:~$ date 2022年 7月 4日 月曜日 05:23:23 GMT # イギリスの時間(GMT=グリニッジ標準時間)が表示された guest00@nitfcei:~$ export TZ=JST-9 guest00@nitfcei:~$ date # 日本時間(JST=日本標準時間)で表示された 2022年 7月 4日 月曜日 14:23:32 JST guest00@nitfcei:~$ TZ=GMT-0 date ; date # 環境変数を一時的に変更して date を実行 2022年 7月 4日 月曜日 05:23:23 GMT 2022年 7月 4日 月曜日 14:23:32 JST
環境変数 PATH の考え方は、Windows でも同じように存在し、PATH を変更する場合には、「設定 – システムのプロパティ – 詳細設定 – 環境変数」により編集可能となる。
プログラムとコマンドライン引数と環境変数
この後に説明するシェルスクリプトなどの機能を用いる場合は、自分のプログラムとのデータのやり取りにコマンドライン引数と環境変数を使う。また、プログラムの実行に失敗した時に別の処理を実行するためには、main関数の返り値を使うことができる。
コマンドライン引数
コマンドライン引数は、プログラムを起動する時の引数として書かれている情報であり、C言語でこの情報を用いる時には、main関数の引数”int main( int argc , char** argv ) …” により値をもらうことができ、以下のようなプログラムを記述することで受け取ることができる。
# 参考として Java の場合のコマンドライン引数の取得方法も示す。
((( argv.c )))
#include <stdio.h>
int main( int argc , char** argv ) {
for( int i = 0 ; i < argc ; i++ ) {
printf( "argv[%d] = %s\n" , i , argv[ i ] ) ;
}
return 0 ;
}
((( argv.c を実行してみる )))
guest00@nitfcei:~$ cp /home0/Challenge/3-shellscript/argv.c .
guest00@nitfcei:~$ gcc argv.c
guest00@nitfcei:~$ ./a.out 111 aaa 234 bcdef
argv[0] = ./a.out
argv[1] = 111
argv[2] = aaa
argv[3] = 234
argv[4] = bcdef
((( Argv.java )))
import java.util.* ;
public class Argv {
public static void main( String[] args ) throws Exception {
for( int i = 0 ; i < args.length ; i++ )
System.out.println( "args["+i+"] = "+args[i] ) ;
}
}
((( Argv.java を実行してみる )))
guest00@nitfcei:~$ cp /home0/Challenge/3-shellscript/Argv.java .
guest00@nitfcei:~$ javac Argv.java
guest00@nitfcei:~$ java Argv 111 aaa 234 bcdef
args[0] = 111 # Java では コマンド名argv[0]は引数に含まれない
args[1] = aaa
args[2] = 234
args[3] = bcdef
注意点:コマンドライン引数の0番目には、プロセスを起動した時のプロセス名が入る。
環境変数の参照
C言語のmain関数は、コマンドライン引数のほかに環境変数も参照することができる。envpの情報は、getenv関数でも参照できる。
((( argvenvp.c )))
#include <stdio.h>
int main( int argc , char** argv , char** envp ) {
// コマンドライン引数argc,argvの処理
for( int i = 0 ; i < argc ; i++ ) {
printf( "argv[%d] = %s\n" , i , argv[ i ] ) ;
}
// 環境変数envpの処理
for( int i = 0 ; envp[i] != NULL ; i++ ) {
printf( "envp[%d] = %s\n" , i , envp[ i ] ) ;
}
return 0 ;
}
((( argvenvp.c を実行してみる )))
guest00@nitfcei:~$ cp /home0/Challenge/3-shellscript/argvenvp.c .
guest00@nitfcei:~$ gcc argvenvp.c
guest00@nitfcei:~$ ./a.out
argv[0] = ./a.out
envp[0] = SHELL=/bin/bash
:
プロセスの返す値
プログラムによっては、処理が上手くいかなかったことを検知して、別の処理を実行したいかもしれない。
こういう場合には、C言語であれば main の返り値に 0 以外の値で return させる。( exit関数を使ってもいい )
以下の例では、入力値の平均を出力するが、データ件数が0件であれば平均値を出力できない。こういう時に、”return 1 ;” のように値を返せば、シェル変数 $? (直前のコマンドの返り値) に return で返された値を参照できる。
((( average.c )))
#include <stdio.h>
int main() {
int count = 0 ;
int sum = 0 ;
char buff[ 1024 ] ;
while( fgets( buff , sizeof( buff ) , stdin ) != NULL ) {
int value ;
if ( sscanf( buff , "%d" , &value ) == 1 ) {
sum += value ;
count++ ;
}
}
if ( count == 0 ) {
// データ件数が0の場合は平均が計算できない。
fprintf( stderr , "No data\n" ) ;
// プログラムが失敗したことを返すには 0 以外の値を return する。
return 1 ; // exit( 1 ) ;
} else {
printf( "%lf\n" , (double)sum / (double)count ) ;
}
return 0 ;
}
((( average.c を動かしてみる )))
guest00@nitfcei:~$ gcc average.c
guest00@nitfcei:~$ ./a.out
12
14
^D # Ctrl-D で入力を終わらせる
13.00000
guest00@nitfcei:~$ echo $? # プロセスの実行結果の値を参照するためのシェル変数 $?
0
guest00@nitfcei:~$ ./a.out
^D # データを入力せずにすぐに終了させる。
No data
guest00@nitfcei:~$ echo $?
1
シェルスクリプト
今まで、コマンドラインで命令の入力をしてきたが、こういったキーボードと対話的処理を行うプログラムは shell (シェル) と呼ばれ、今回の演習では、/bin/bash を用いている。 shell は、キーボードとの対話的処理だけでなく、shell で入力するような処理をファイルに記録しておき、そのファイルに記載されている順に処理を実行することができる。
guest00@nitfcei:~$ cp /home0/Challenge/3-shellscript/helloworld.sh . guest00@nitfcei:~$ cat helloworld.sh #!/bin/bash echo "Hello World" message="こんにちは" # シェル変数への代入 echo "Hello World = $message" # シェル変数の参照 guest00@nitfcei:~$ bash helloworld.sh # bash で helloworld.sh を実行する Hello World Hello World = こんにちは
シェルスクリプトの基本は、キー入力で実行するようなコマンドを書き並べればいい。
しかし、プログラムを実行する度に、bash ファイル名 と入力するのは面倒。こういう時には以下の2つの設定を行う。
- シェルスクリプトの先頭行に 実行させる shell の名前の前に “#!” をつける。
この行は、通称”シバン shebang (シェバン)“と呼ばれ、bashで実行させたいのなら”#!/bin/bash“、プログラミング言語 Perl で実行させたいのなら “#!/usr/bin/perl” とか、Python で実行させたいのなら、”#!/usr/bin/python” のようにすればいい。(今回のサンプルはすでに記入済み) - 保存したスクリプトに対して、実行権限を与える。
“ls -al “で “rw-r–r–” のようなファイルの書き込みパーミッションが表示されるが、通常ファイルの場合は、“x”の表示があると、プログラムとして実行可能となる。(フォルダであれば、rwxr-xr-x のように”x”の表示があると、フォルダの中に入ることができる)
((( 実効権限の設定 ))) guest00@nitfcei:~$ chmod 755 helloworld.sh guest00@nitfcei:~$ ./helloworld.sh Hello World Hello World = こんにちは
$HOME/.bashrc
シェルスクリプトは、Linux の環境設定を行うためのプログラム言語として使われている。
例えば、ユーザがログインする際には、そのユーザがどういった言語を使うのか(LC_LANG,LANG)や、どういったプログラムをよく使うのか(PATH,LD_LIBRARY_PATH)などは、そのユーザの好みの設定を行いたい。こういう時に、shell に bash を使っているのであれば、$HOME/.bashrc に、shell を使う際の自分好みの設定を記載すればいい。
((( $HOME/.bashrc の例 )))
#!/bin/bash
# PATHの設定
export PATH=/usr/local/bin:/usr/bin:/bin
# MacOS でインストールされているソフトで PATH を切り替える
if [ -d /opt/homebrew/bin ]; then # /opt/homebrew/bin のディレクトリがあるならば...
# HomeBrew
export PATH=/opt/homebrew/bin:$PATH
elif [ -d /opt/local/bin ]; then # /opt/local/bin のディレクトリがあるならば...
# MacPorts
export PATH="/opt/local/bin:$PATH"
fi
ユーザ固有の設定以外にも、OSが起動する時に、起動しておくべきプログラムの初期化作業などにもシェルスクリプトが使われている。
例えば、/etc/init.d/ フォルダには、Webサーバ(apache2)やsshサーバ(ssh) といったサーバを起動や停止をするための処理が、シェルスクリプトで記載してあり、OS 起動時に必要に応じてこれらのシェルスクリプトを使ってサーバソフトを起動する。(ただし最近は systemd が使われるようになってきた)