情報制御基礎では、プログラムで計算する所を、Excel のような表計算ソフトを用いて検証してもらったりする予定なので、Excel で計算式を使う方法を説明する。
セルの場所と簡単な式
簡単な、品名・単価・個数・価格の表を考える。以下の表のように、列の名前と、品名・単価・個数まで入力した後、単価と個数をかけた価格を求めるとする。
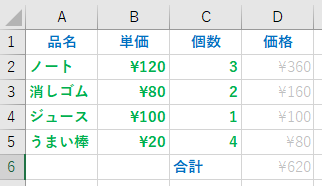
Excel では、表の列には左から、A,B,C,D… , 表の行には上から1,2,3,4,5 と番号が振られていて、特定の列・特定の行のデータを表す時には、列行を組み合わせ、A1に品名、B3に¥80、C5に4 が入っている。
例えば、D2 に、ノート単価120円、ノート個数3個をかけた値を入れたい場合は、D2の場所に、
=B2*C2
を書き込めば、その場所には360が表示される。
D3には、”=B3*C3″を入力すれば、160 が表示される。しかし、この様な式を何度も入力するのは面倒である。
この場合、セル・カーソルを、D2 に合わせ、[右ボタン]-[コピー]を行い、D3 で[右ボタン]-[貼り付けオプション]-[貼り付け]を行えば、”=B3*C3″が入力される。
ここで注意しないといけないのが、式を張り付ける場合には、貼り付け先のセルの場所が一つ下の行なので、行番号を表す2の部分が1つ下の行番号3に書き換えられて、貼り付けが行われる。(相対参照)
関数式
例えば、下左図のような、数字とその平方根の表を作る場合、A2 に 1、B2に =sqrt( A2 ) を入力、A3 に =A2+1 を入力したあと、B2の式をB3にコピー&ペーストし、A3,B3 を A4~A6にペーストすればいい。
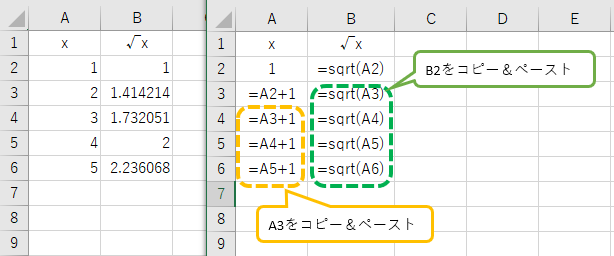
B2に入力したような、sqrt( A2 ) のようなものは、関数式と呼ばれる。
また、A3,B3 といった複数の行・列をまとめた範囲を示す時は、A3:B3 といった表記方法であらわす。
絶対参照と相対参照
最初の例に戻って、単価と個数の積で今度は税率を加えて計算する例を考える。また、税率は後で変化するかもしれないので、B1 のセルに税率を記入しておく場合を考える。
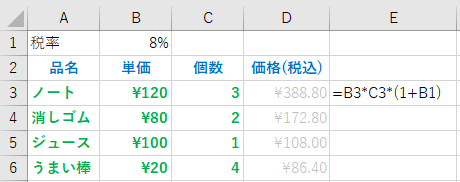
この場合、D3 には、” =B3*C3*(1+B1) ” を入力すればいい。
ただ、このように式を入力すると、D3 の計算式を、D4,D5,D6 にコピーすると、セル D4 には =B4*C4*(1+B2) が入力されてしまい、B2 には単価という文字が記載されているため、正しい結果が求まらない。
こういった場合には、絶対参照を用いる。D3 に記入する式を
=B3*C3*(1+$B$2)
とし、この D3 の式を D4 にコピー&ペーストすると、列記号、行番号の前に$がついた部分の式は、貼り付け場所に応じて変化しない。
このような、$B$2 といったセルの参照は、絶対参照と呼ぶ。これに対し、B2 といったセル参照は、貼り付け場所に応じて書き換えられるので、相対参照と呼ぶ。
絶対参照と相対参照が混ざった、$B2, B$2 といった書き方もある。
式の入力時にF4ボタンを押す度に、B2→$B$2→B$2→$B2→B2 と変化する
$B2 は、式をコピーすると列部分はBのまま、行部分は場所に合わせて変化する。
B$2 は、式をコピーすると列部分は場所に合わせて変化し、行部分は2のままとなる。
レポート課題(2-2)
Excel で、xを0〜180度まで変化させたときのsin(x),位相をyとした時のsin(x+y)の値の表を作り、グラフ機能で表示せよ。
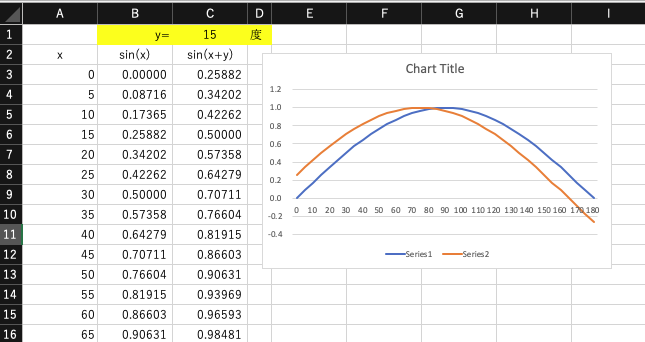
レポートには、セルにどのような式を入力したかの説明と、結果のグラフ(解りやすいように表示を工夫すること)をつけること。